
Gmailはビジネスでもプライベートでも欠かせないメーラーとなってきていますね。
他のGoogleのサービスとの連携も素晴らしいので複数アカウントを持っている人も多いと思います。
複数アカウントを持っている場合に若干不便に感じるのが、それぞれのアカウントのGmailの受信ボックスを確認するためにいちいちログアウト、ログインを繰り返さなくてはいけないことです。
しかしここはさすがGoogle。
複数のアカウントでのGmailをメインアドレスで一括受信出来るんです。
設定も一度やってしまえば後は放ったらかしで大丈夫なので、一気に設定してしまいましょう。
■複数アカウントでのGmailの一括受信設定方法
まずは一括受信したメインのGmailアカウントでログインしてGmailを開いてください。
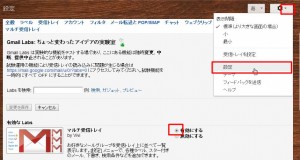
画面右側の歯車のマークをクリックするとメニューが出てきますので、そこで設定をクリックしてください。
次に「全般」とか「ラベル」などのタブが上部に表示されるので、Labsを選択します。
そうすると下の方にマルチ受信トレイというのが出てきますので、そこで有効にするをクリックしてください。
そうしたら一番下までスクロールしていって変更を保存をクリックですね。
次に転送させたいGmailアカウントでGmailにログインします。
同じく歯車のマークから設定を選択して、メール転送とPOP/IMAPのタブを選択します。
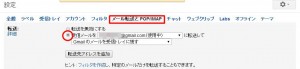
転送の設定エリアで転送先アドレスを追加をクリックして、メールを一括受信したいメインアドレスを入力します。
そうするとメインアドレスに確認用のコードが送信されますので、そのコードを確認したらその数字を入力欄に入力してください。
そして確認が出来たら、受信メールを転送にチェックを入れます。
プルダウンメニューでは、転送後の元の受信メールを受信トレイに残すかなどの設定が出来ますので任意で変えてください。
特に何も無ければそのままの設定でOKです。
複数のGmailアカウントの受信メールを一括受信したい場合にはここまでの作業を各アカウントで行います。
次にメインアカウントでGmailにログインして設定からメール転送とPOP/IMAPのタブを選択します。
IMAPアクセスのエリアにあるIMAPを有効にするにチェックを入れてください。
そうしたら変更を保存をクリックですね。
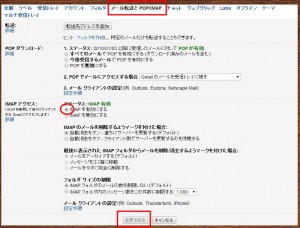
次にこのままメインアカウントで設定からマルチ受信トレイを選択します。
特に設定していない状態であればパネル0とパネル1は仕様されていると思いますので、パネル2の「検索キーワード」に転送したいメールアドレスを入力してください。
「パネルのタイトル」には表示させたい受信ボックスの名前を入れてください。
わかりやすものでいいと思います。
出来たら変更を保存をクリックですね。
基本的にはこれで設定は完了です。
テストメールを送ってみて、メインアドレスで受信出来ているのかどうか確認してみましょう。
ちなみに今回はGmailアカウントをいくつも渡り歩いたためにログイン、ログアウトを繰り返したと思います。
Chromeのシークレットモードを使用してGmailを開けば同時に複数アカウントでの操作が出来ます。
Chromeのシークレットモードはブラウザを表示させた状態で
Shift+Ctrl+Nで出てきます。
これも便利な小技なので覚えておいてくださいね。











この記事へのコメントはありません。