
WordPressを運営していく上ではアクセス解析の設置は必須です。
まずGoogleAnalyticsのアカウント開設からトラッキングIDの取得までは次の記事を参考にしてやってみてください。
無料で高機能なアクセス解析【Google Analytics】導入と設置の方法
■便利なプラグインで一発設定!
トラッキングIDを取得した後は、そのトラッキングIDを自分のサイトのHTMLコードに貼り付ける必要があります。
FFFTPなどのソフトを使用する必要があるため、若干複雑な作業に感じる方もいるかと思います。
そこでそんな複雑っぽい作業をしなくてもいい便利なプラグインがああるんです。
そのプラグインはUltimate Google Analyticsというものです。
Ultimate Google Analyticsのファイルはこちらからダウンロードしてください。
通常のプラグインと同様、ダッシュボード上でプラグインをインストール、有効化してください。
有効化すると、一番左のメニューの設定にUltimate GAというものが出てきます。
赤枠で示してあるUltimate GAをクリックしてください。
するとこんな画面になりますね。
UAから始まるAccount IDを入力する必要がありますが、Googleアナリティクスのトラッキングコード取得画面に表示されていますので、コピペしてください。
トラッキングIDと書いてある数字ですね。
そうしたらUpdate optionsをクリックして完了です。
これだけでブログの全てのページにGoogleAnalyticsのトラッキングコードが埋め込まれます。
全て手作業でやるのとでは段違いに効率的ですね。
ちなみに始めてGoogleAnalyticsを使用する場合はトラッキングコードの貼り付けをしてもすぐにGoogleAnalytics側に認識されません。
なので数時間~1日くらい様子を見てからGoogleAnalyticsのステータスを確認してみましょう。
■GoogleAnalyticsは定期的にチェックしよう!
アクセス解析というものは導入したからと言ってそれで終わりというツールではありません。
あくまでもアクセス数や直帰率、どんな検索ワードでアクセスしてきているか、滞在時間などを自分で把握して検証していくために設置するものです。
なので定期的にログインして管理画面をよくチェックする癖を付けましょう。
アクセス解析を普段から見る癖が無ければアクセスが激増した時、または逆に激減した時にその変化に気づくことが出来ません。
普段から見ていればそんな変化にも気づくことが出来ますし、激減した時にも理由を探して対処することが出来ます。
アクセスの激減などの対処方法としてはGoogleウェブマスターツールへの登録をしておくと非常に便利です。
ウェブマスターツールに関しての記事はこちらをどうぞ
Analyticsとウェブマスターツール、この2つの無料ツールを使用して自分のブログを深く知るために検証していきましょう。

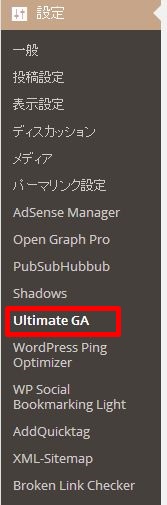
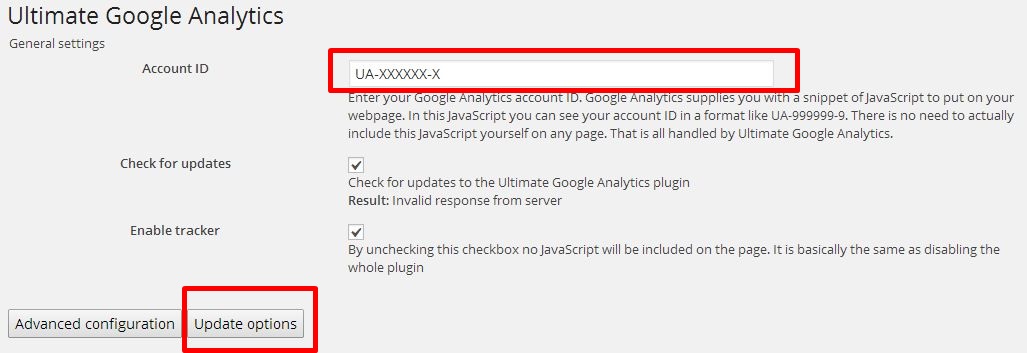






この記事へのコメントはありません。