
WordPressでのブログ運営でアクセス解析の設置は必須ですね。
出来れば定期的にアクセス解析をチェックするのが望ましいのですが、いちいちアクセス解析のサイトに見に行くのがめんどくさい…
そう感じているのであれば是非入れておきたいプラグインがGoogle Analyticatorです。
このプラグインはわざわざGoogle Analyticsに行かなくてもWordPressのダッシュボード上でGoogle Analyticsと同様の解析データを確認することが出来る便利なプラグインです。
■まずはGoogle Analyticsのアカウントを作成
このプラグインはGoogle Analyticsの解析データをダッシュボードに表示させるというものですので、まずはGoogle Analyticsのアカウントを持っていない人はアカウントの作成をしましょう。
Googleのアカウントを持っていれば簡単に取得することが出来ますよ!
無料で高機能なアクセス解析【Google Analytics】導入と設置の方法
■Google Analyticatorのダウンロードとインストール
Google Analyticsのアカウント作成が出来たら、早速Google Analyticatorの導入をしていきましょう。
まずはプラグインファイルのダウンロードですが、下記リンクから取得してみてください。
Google Analyticatorのダウンロードはこちら!
ダウンロード出来たらWordPressにインストールします。
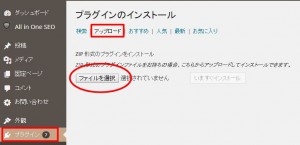
他のプラグインと同様、ダッシュボードのプラグイン→新規追加→アップロードで表示されるファイルを選択の部分にダンロードしてきたzipファイルをドロップすればOKです。
そうしたら今すぐインストール→プラグインを有効化ですね。
■Google Analyticatorの設定方法
プラグインを有効化したら、次に設定をしていきましょう。
この作業はあなたのGoogle AnalyticsのアカウントとWordPressを紐付けるための作業です。
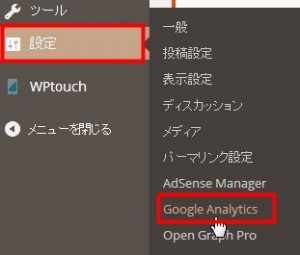
設定からGoogle Analyticsをクリックします。
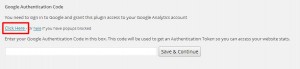
こんな画面になりますのでClick Hereをクリックします。
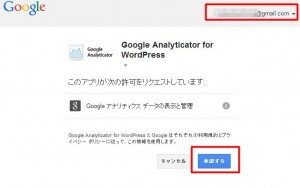
すでにGmailなどのGoogleサービスを開いている場合はそのアカウントと認証しようとしますので、右上のアカウントがWordPressと紐付けたいアカウントかどうかを確認してください。
もしOKであれば右下の承認するをクリックします。
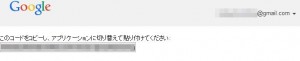
文字列が出てきたらそれをコピーします。
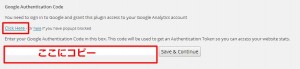
ダッシュボードに戻り、先ほどの画面の空欄に文字列をコピーします。
そうしたらSave&Continueをクリックします。
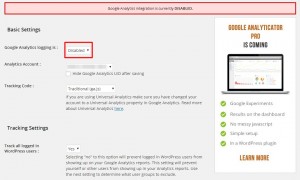
するとこんな画面になると思います。
Google Analytics integration is curently DISABLED
と表示されていますね。
このままではアクセス解析のデータを取得出来ません。
すぐ下にあるGoogle Analytics logging isがデフォルトではDisabledになっていますので、プルダウンでEnabledに変更して一番下のSave&changesをクリックしてください。
これで基本的な設定は完了です。
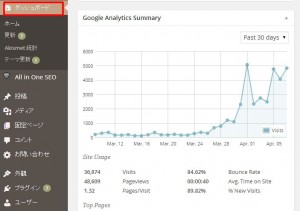
画面左上のダッシュボードをクリックするとGoogle Analyticsの簡易的なサマリーを見ることが出来ます。
Google Analyticsを導入して間もない場合はすぐに表示されませんので数日待ってみましょう。










この記事へのコメントはありません。